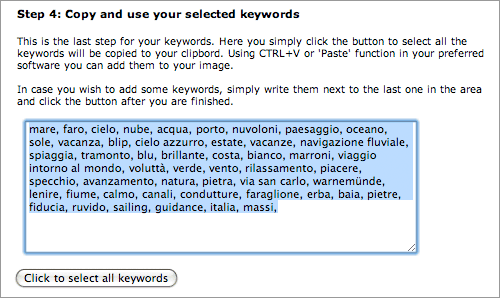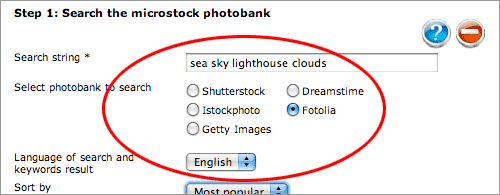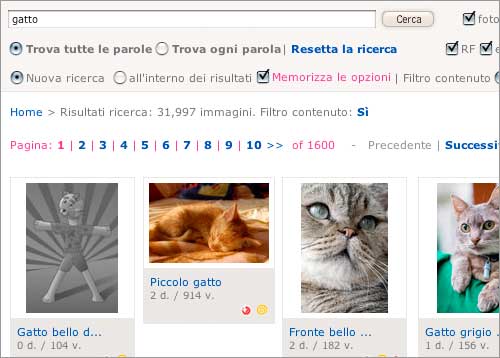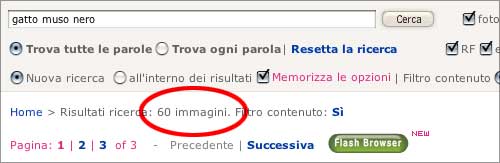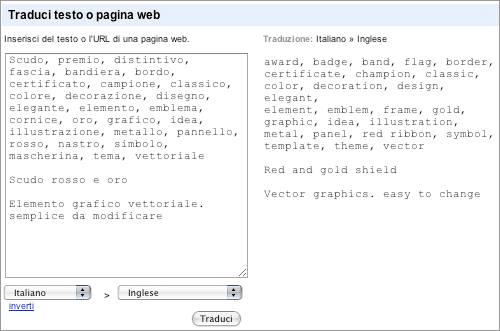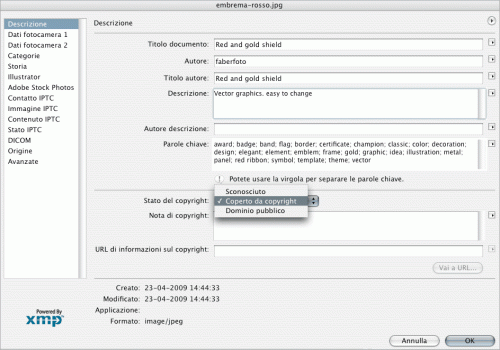Le keywords (parole chiave) sono le parole associate ad un’immagine. Quando si avvia una ricerca in un microstock, verranno trovate quelle immagini con associata la stessa keyword impostata dall’utente per la ricerca. Nell’immagine seguente un esempio per la ricerca «gatto» sul microstock DreamsTime.
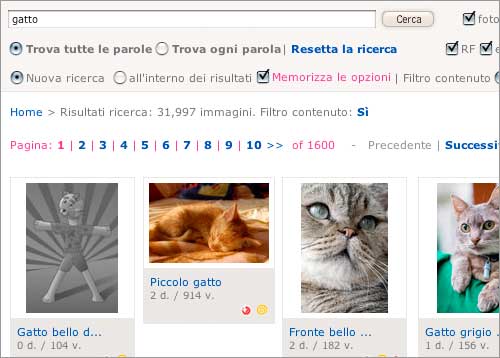
L’utente può inserire anche più keywords nel campo di ricerca per visualizzare meno immagini e trovare prima l’immagine di cui ha bisogno.
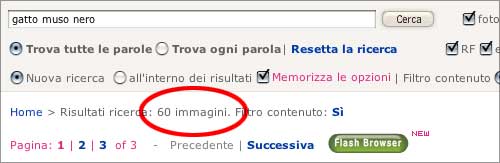
Quindi, anche se abbiamo messo in vendita una buona immagine, senza le giuste keywords nessuno la vedrà. E’ importante porre molta attenzione nello scegliere le parole da associare all’immagine, sono lo strumento migliore per aumentarne le vendite.
Quante keywords inserire.
A seconda del sito in cui si vogliono vendere le immagini si possono inserire un numero variabile di keywords, da un minimo di 7 ad un massimo di 50 (alcuni anche di più, ma 50 sono già tante, 30/40 keywords vanno benissimo).
I microstock visualizzano le immagini anche secondo la rilevanza e se mettiamo molte keywords la nostra immagine apparirà al motore di ricerca molto vaga, comparirà molte volte ma sempre nelle ultime pagine. Difficilmente chi cerca sfoglia più di 10/15 pagine.
Quali keywords inserire.
A questo punto non ci resta che guardare la nostra immagine e cominciare ad aggiungere le keywords, senza limitarsi alla semplice descrizione ma inserendo anche parole che ne indichino il concetto o l’azione. Può essere molto utile cercare nei microstock immagini simili alla nostra per prendere spunti.
- Apriamo un qualsiasi editor di testi e scriviamole una di seguito all’altra separandole con una virgola o punto e virgola.
- Scriviamo anche un titolo di massimo 6/7 parole e una breve descrizione
- Per gli esempi di ricerca ho utilizzato DreamsTime in italiano, ma è conveniente inserire le keyword in inglese che è la lingua con cui sono indicizzate le immagini. Quindi dobbiamo tradurle e grazie a Google la cosa è relativamente semplice, basta incollare il testo appena scritto nel box di sinistra e avviare la traduzione.
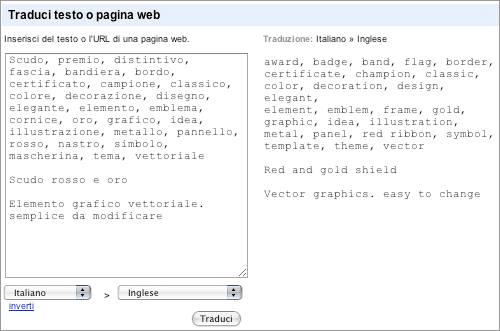
Associare le keywords alle immagini.
Tutti i microstock danno la possibilità di inserire le keywords direttamente online, ma non vi consiglio di seguire questa strada. Conviene svolgere questa operazione direttamente sull’immagine. Ci sono molti software per farlo, io utilizzo PhotoShop CS 3.3.
- Apriamo l’immagine con PhotoShop
- Dal menù File scegliamo Info file…
- Nella finestra (qui sotto) scegliamo la voce Descrizione sul lato sinistro: qui troviamo tutti i campi che ci interessano.
- Riempiamo i campi copiando e incollando le keywords, la descrizione ed il titolo (il titolo due volte come nell’esempio).
- Aggiungiamo il vostro nome nel campo Autore e selezioniamo Coperto da copyright dall’apposito menù (non si sa mai…).
- Non ci resta che confermare (OK) e Registrare il file. Adesso le informazioni sono associate all’immagine.
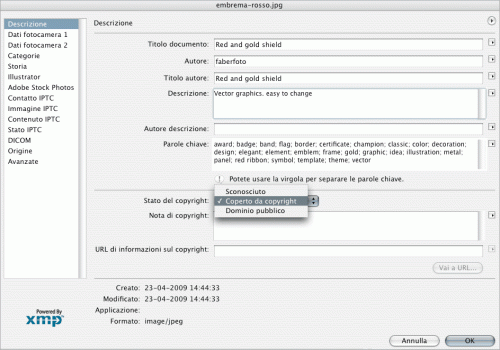
Guida – Le keywords 2
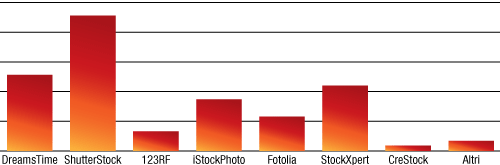
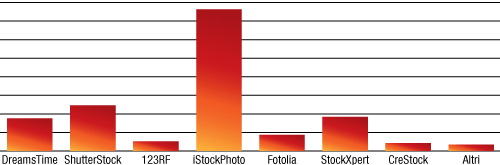
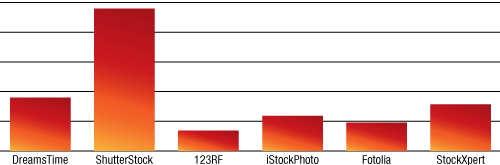

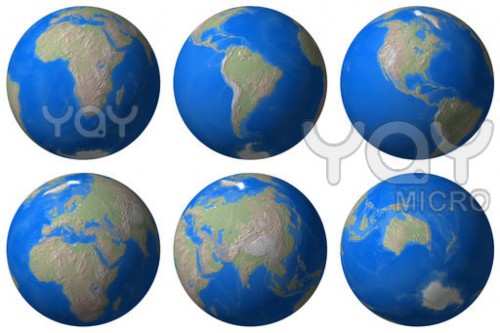


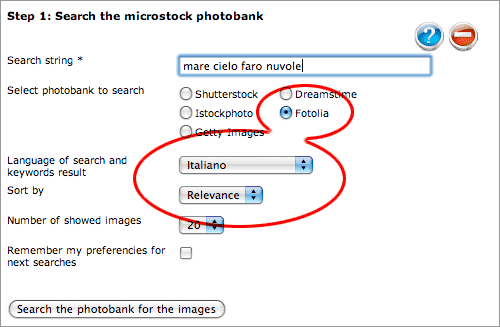
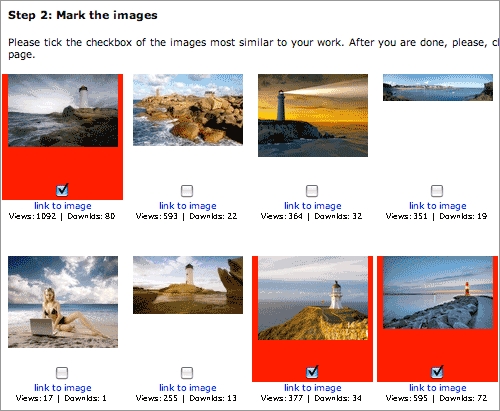
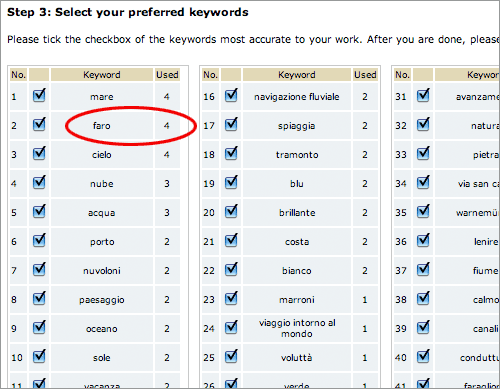
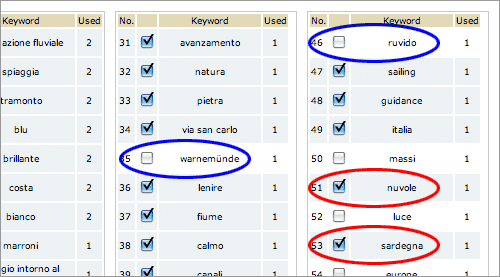
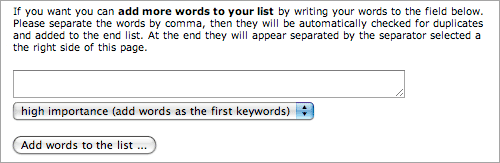
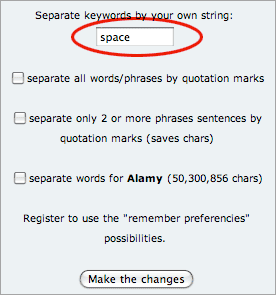 Poi sostituiamo il separatore (space) delle keywords con il carattere “,” (virgola) o “;” (punto e virgola) – accettati da PhotoShop – e applichiamo i cambiamenti con Make the changes.
Poi sostituiamo il separatore (space) delle keywords con il carattere “,” (virgola) o “;” (punto e virgola) – accettati da PhotoShop – e applichiamo i cambiamenti con Make the changes.