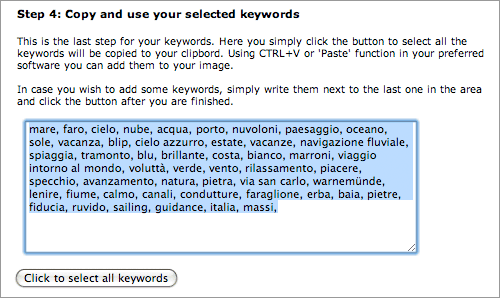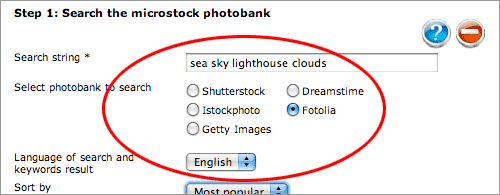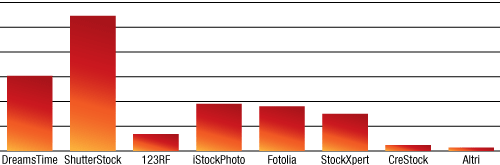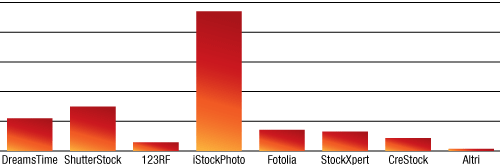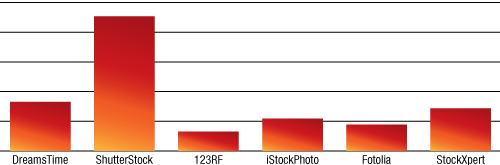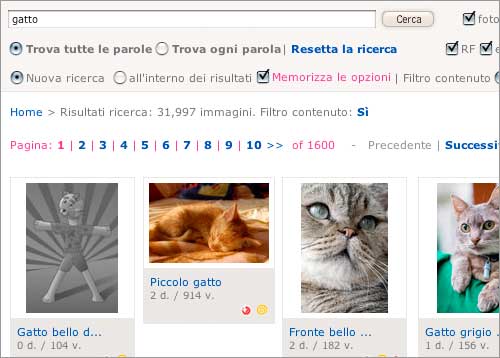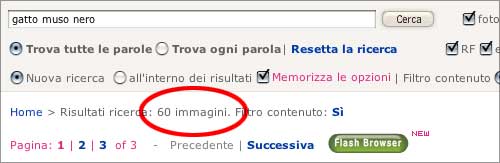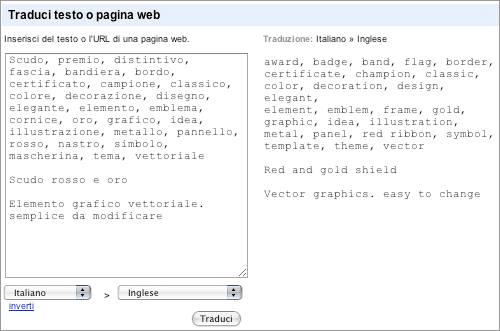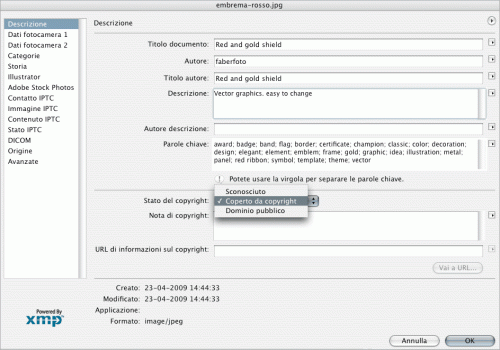Probabilmente iStockPhoto è il più vecchio e famoso microstock online. Su questo sito oltre a foto e illustrazioni si possono vendere o acquistare anche animazioni flash, filmati video e recentemente anche tracce audio.
Come altri microstocks anche iStockPhoto mette a disposizione dei membri della community diversi strumenti per aumentare la visibilità delle proprie immagini.
La Pagina Personale
Ogni iscritto dispone di una propria pagina personale con i dati pubblici. Modificare e arricchire questa pagina può essere molto utile anche per aumentare i visitatori del vostro sito.
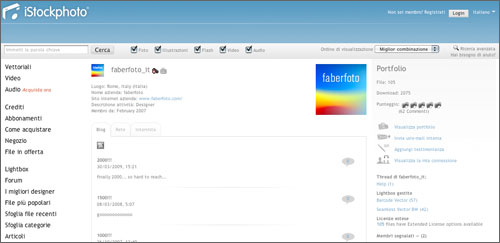
Il Blog e il Profilo
Nella parte centrale e più visibile della pagina personale troviamo il Blog ed il Profilo. Sono elementi che possiamo fortemente personalizzare aumentando la visibilità delle immagini e incrementando le vendite (a detta di qualche utente) anche del 30%. Nell’immagine un esempio di link a specifiche immagini e ad una Lightbox. La guida per la personalizzazione di questi spazi è quasi pronta!
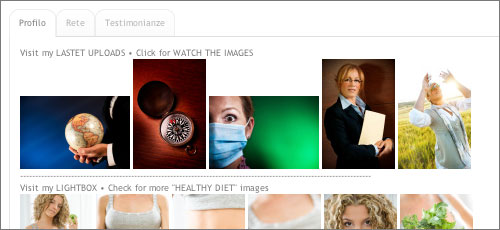
Le Lightbox
Sono lo strumento più efficace per aumentare le vendite delle immagini, perché permette di raggruppare foto (in genere simili tra loro). L’utente che effettua una ricerca, una volta trovata un’immagine, potrà visualizzare ed eventualmente scegliere anche le altre foto inserite nella Lightbox.
Creare una Lightbox è semplicissimo: visualizziamo un’immagine e facciamo click sul link “Aggiungi alla Lightbox”.
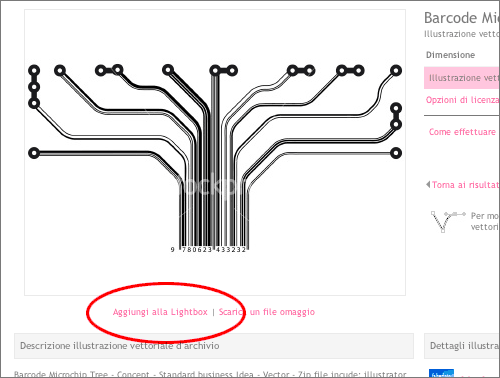
Nella finestra a comparsa selezioniamo “Crea una nuova Lightbox”, inseriamo un nome e una breve descrizione e confermiamo con il tasto “Aggiungi i file”.
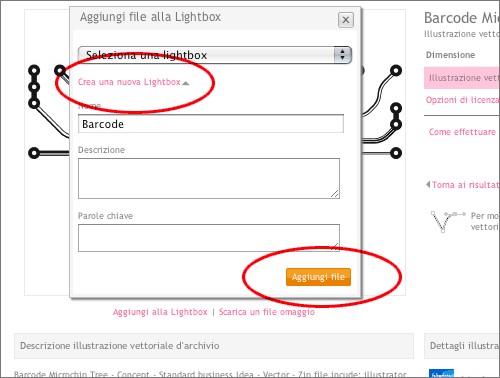
A questo punto la Lightbox è stata creata. Visualizzate altre immagini simili e ripetete la procedura, scegliendo nel menu della finestra a comparsa la Lightbox appena creata.
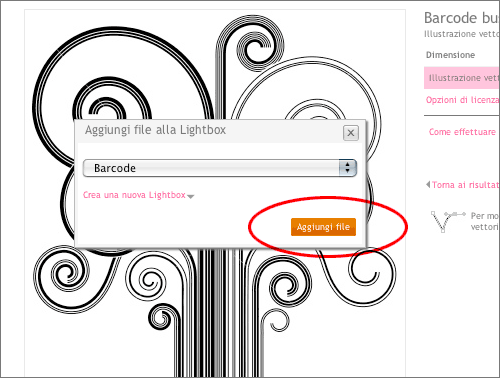
Per accedere e modificare le Lightbox basta scegliere il relativo pulsante nella barra del sito.
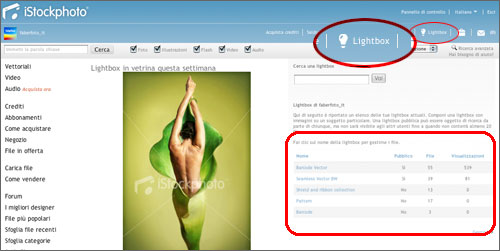
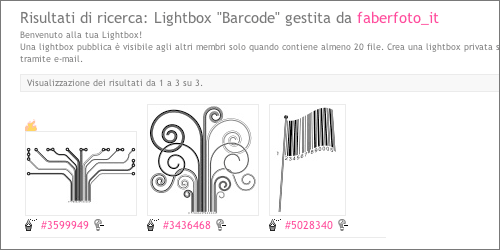
Appena create le Lightbox vengono considerate “Personali”, per essere visibili da altri utenti e quindi “Pubbliche”, devono contenere almeno 20 file, una descrizione e le keywords appropriate. Quando sono pubbliche vengono cercate attraverso le keywords proprio come le immagini.
La formattazione UBB
iStockPhoto accetta la formattazione con i codici UBB che si possono usare per inserire link personalizzati (ad esempio verso le proprie Lightbox Personali) o immagini, e sfruttare appieno tutti gli strumenti offerti da questo sito.
Tra qualche giorno sarà online la guida ai codici UBB.
Stay Tuned!

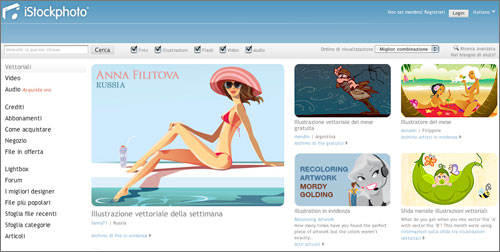
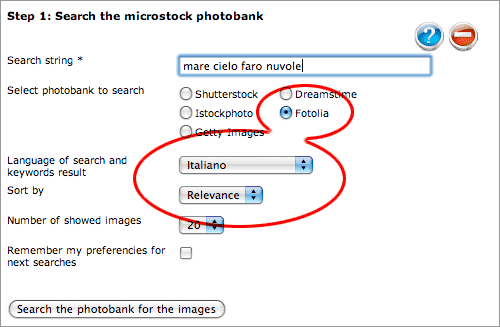
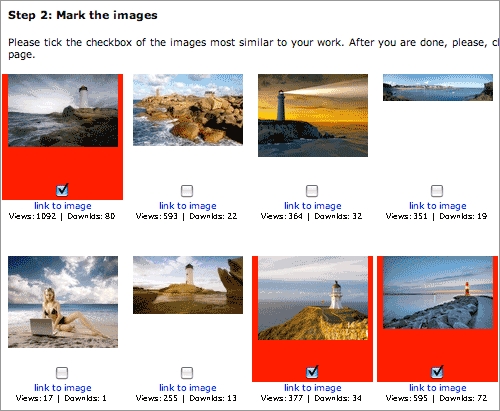
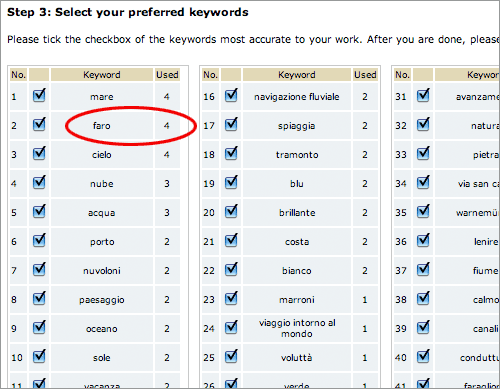
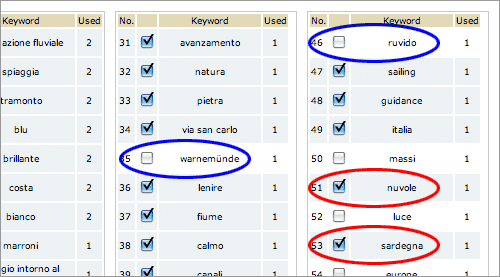
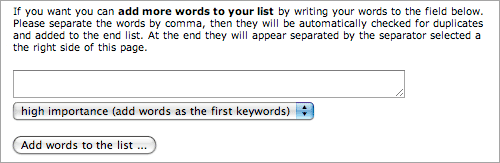
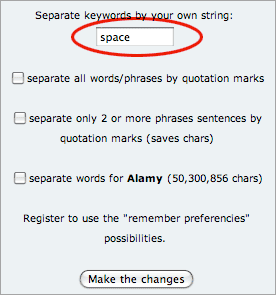 Poi sostituiamo il separatore (space) delle keywords con il carattere “,” (virgola) o “;” (punto e virgola) – accettati da PhotoShop – e applichiamo i cambiamenti con Make the changes.
Poi sostituiamo il separatore (space) delle keywords con il carattere “,” (virgola) o “;” (punto e virgola) – accettati da PhotoShop – e applichiamo i cambiamenti con Make the changes.